How to Get Recovery Option in Windows 10
Summary :

This post illustrates the usage of seven common recovery options in Windows 10: Startup Repair, Command Prompt, System Image Recovery, Go back to the previous version, System Restore, Reset this PC, and Uninstall update. It makes users fix computer problem easily.
Quick Navigation :
- About Windows Recovery Environment
- How to Use Windows 10 Recovery Options
- Windows 10 Recovery Options FAQ
- Your Advice Is Needed
- User Comments
About Windows Recovery Environment
If you recently installed an app, drive, or update in Windows 10, you possibly encounter computer problems such as black screen, blue screen, or other issues. Then, you need to repair it with Windows 10 recovery options.
Most of these options are tools in Windows Recovery Environment (WinRE), which can repair common causes of unbootable operating systems. Then, how to enter Windows Recovery Environment? We need consider two situations.
Situation One: How to Enter WinRE if You Can Enter Windows 10
In this situation, your computer can boot normally and enter Windows 10 operation interface. Here is a tutorial for it.
Step 1: Click the Startbutton and then select Settings.
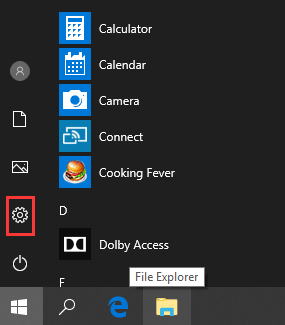
Step 2: Scroll down to the bottom of the pop-up interface and then select Update & Security.
Step 3: Select Recoveryand click Restart now, and then you can enter WinRE after the restart.

Besides, you can enter WinRE more easily by pressing "Shift" key while you are clicking Power> Restart button.
Situation Two: How to Enter WinRE if You Can't Boot Windows 10
If your Windows 10 won't boot, you could manage to make WinRE start automatically.
Generally, WinRE will boot automatically if the following problems are detected.
- Two consecutive failed attempts to start Windows.
- Two consecutive unexpected shutdowns that occur within two minutes of boot completion.
- A Secure Boot error (except for issues related to Bootmgr.efi).
- A BitLocker error on touch-only devices.
Surely, you can also use Windows 10 install media to enter WinRE when Windows 10 fails to boot.
How to Use Windows 10 Recovery Options
Warning: Before you restore your PC, please make a backup of system disk in advance to avoid irrecoverable damage to data. Click here for backup tips when your computer can boot normally, and click here for backup tips when your computer won't start.
When you enter WinRE, you get an interface like the following picture. Click Troubleshootfor Windows 10 recovery options.
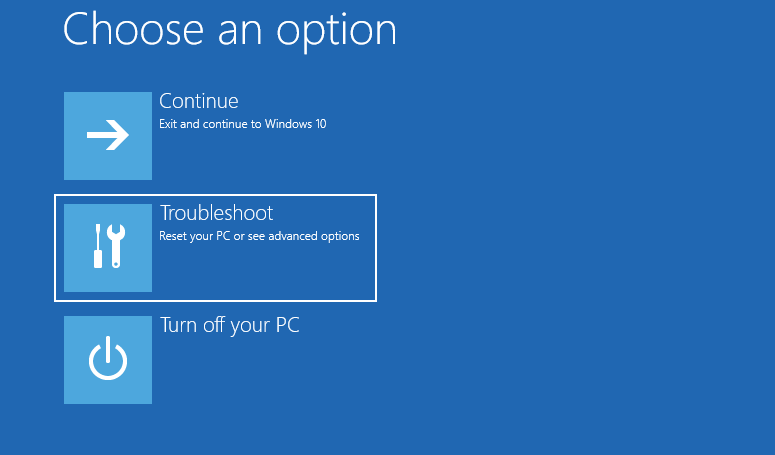
Under Troubleshoot, there are several options. As the picture shows, there is Reset this PCoption under Troubleshoot, and System Restore, Startup Repair, Go back to the previous version, Command Prompt, System Image Recovery, as well as Startup Settings options under Advanced options.
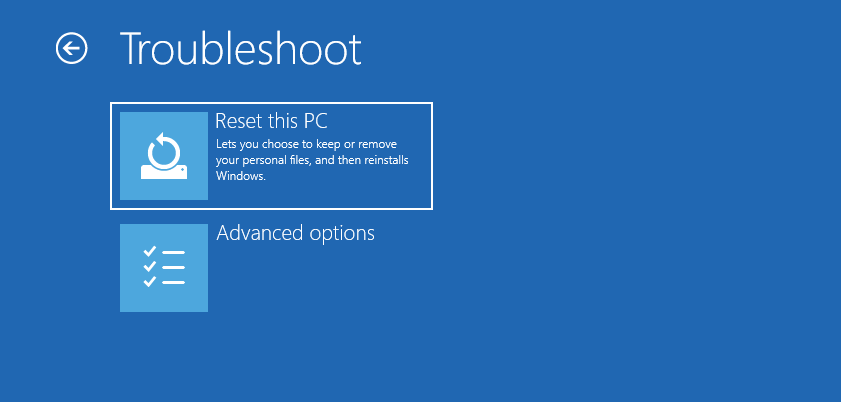
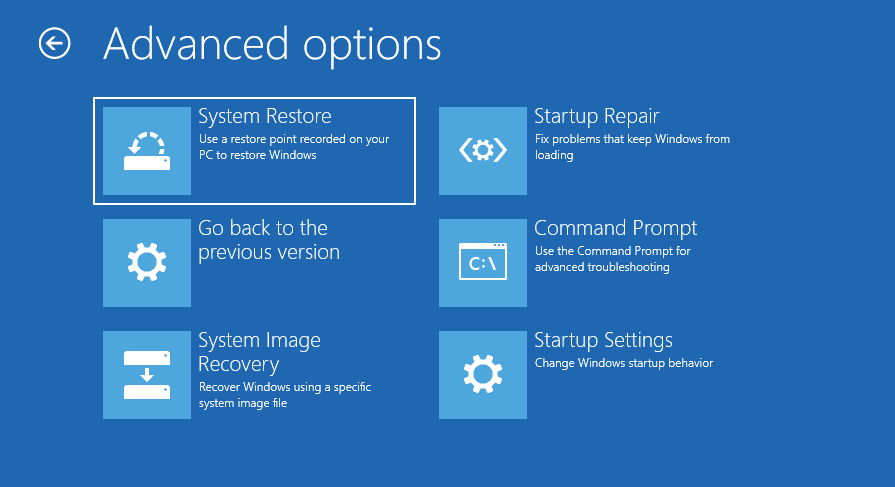
Option One: Startup Repair
When you encounter computer problems, you should try startup repair option first. This option will fix most common issues that prevent your computer from loading correctly.
Select your account and type your password after you click Startup Repair in advanced options.And then click Continue. (You can click Continue directly if there is no password set for the account.)
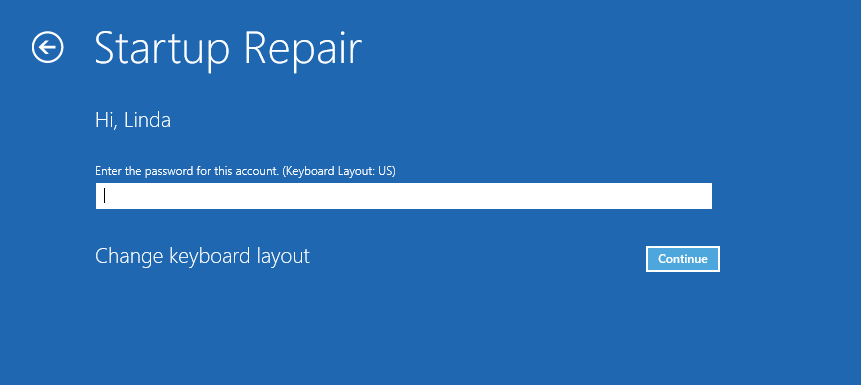
In general, when the computer fails to boot, Windows 10 will detect and attempt to repair the problem automatically. And finally, Windows 10 will inform users about the repairing result.
Option Two: Command Prompt
If Startup Repair doesn't work, you can try Command Prompt to fix the boot error. Here is a tutorial.
Step 1: Click Command Promptand follow the computer guide to get an input window.

Step 2: Input commands to repair it. (Click Windows Commands for help.)
Option Three: System Image Recovery
If you have created a system image before your computer doesn't work well, you can use system image recovery Windows 10 to repair your computer. A system image is a backup of the partition that contains Windows 10, applications, and data. The system image recovery Windows 10 can restore your computer completely. However, the system image can be only created by users.
How to create a system image? Here is a brief tutorial.
Step 1: Click Start button, and then navigate to Settings>Update & Security>Backup. And then click Go to Backup and Restore (Windows 7).
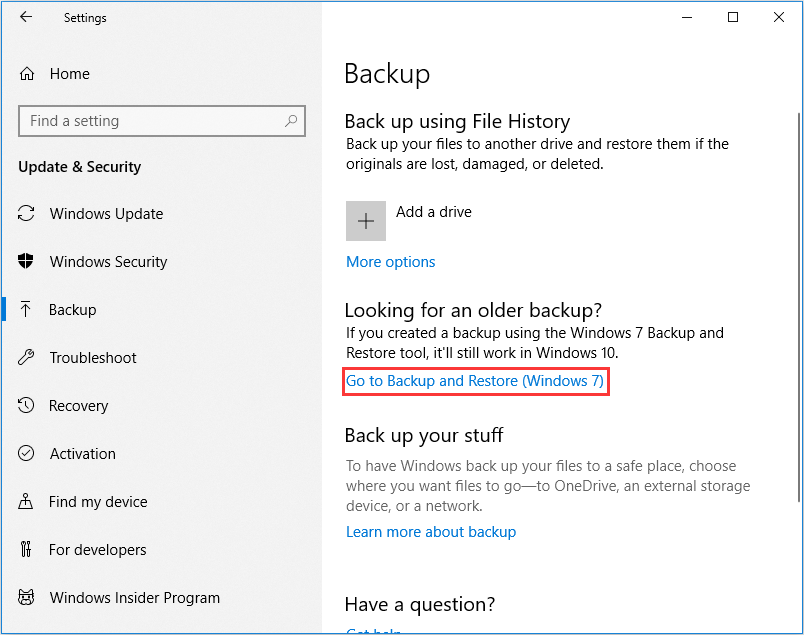
Step 2: Click Create a system image under backup and restore interface.

Step 3: Choose a place to save the system image backup and then click Next. (You can store it on a hard disk, a DVD, or on a network location.)
Note: The hard disk you select to save the system image backup should be on a physical disk different from the hard drive that is being backed up.

Step 4: Choose drives that you want to back up and click Next. And then confirm your backup settings and start backup.

If you have created system images, you can read below for guide to restoring the computer with the backup.
Step 1: Choose System Image Recovery in Advanced options to get a new window.
Step 2: Choose the latest system image or an image backup from the place where you save it in advance. And then click Next.
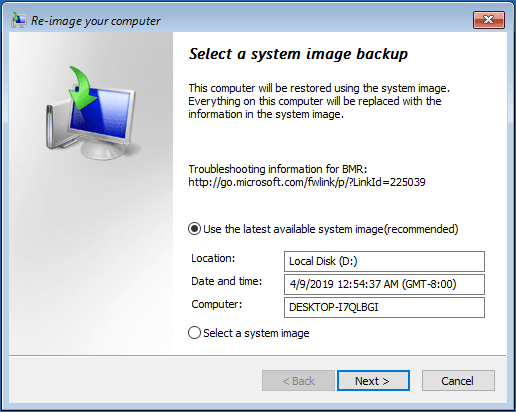
Step 3: Follow the guidance to restore your PC, but a warning window for formatting may pop up during the process. Just click Yes.
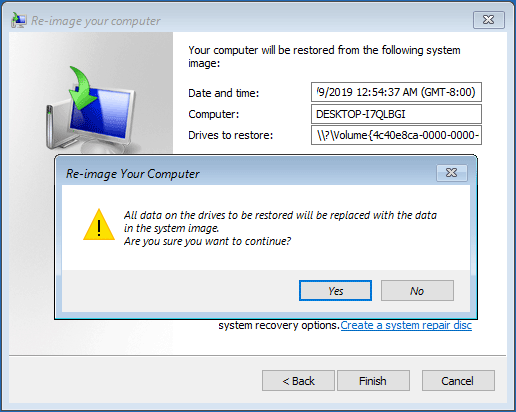
If the system image recovery fails to repair your PC, and you really want to use the image backup to restore your computer because of the data and applications on the drive, you can try Solutions to the System Image Restore Failed (3 common cases) for some help.
Option Four: Go Back to the Previous Version
If you upgraded your PC to Windows 10 in the past ten days, you can go back to the previous version of Windows to solve some computer problems that occur after Windows update. Click Should I Upgrade to Windows 10 to help you to make a decision.
This option will keep your personal files, but it'll remove installed applications, drivers, and changes you made to settings after the upgrade.
Besides, this option has many other limitations.
- This option isavailable only for ten days after the installation of Windows 10.
- This option is not available if you do a disk cleanup, refresh, reset, or you delete the files in windows.old and $windows.~bt folders after the upgrade.
- In addition, if you used an USB drive to upgrade to Windows 10, you must use the same drive to go back.
Here is a tutorial for it.
Step 1: Click Go back to the previous version in advanced options, and then select an account to continue.
Step 2: Enter the password for your account, and then click the Go back to the previous version button to start the process.

However, many users may encounter "restoring your previous version of Windows" loop error in the restoring process. Then, you could wait for a moment to see whether it disappears or not. Or, you could try resetting your PC.
Option Five: System Restore
This feature can fix certain types of computer crashes or other computer problems. If your Windows 10 crashed after you installed an app, driver, or update, you can use system restore Windows 10 to revert your computer's state to that of a previous point in time, called Windows 10 restore point.
Restore points contain Windows system files, installed applications, Windows Registry, and system settings. This feature won't affect your personal files, but it will remove apps, drivers, and updates installed after the Windows 10 restore point was created.
The restore points can be created manually by users and automatically by Windows. But you need to ensure that you have enabled system protection feature, which could make restore points created automatically by Windows.
After the system protection is enabled, it is configured that the restore points are created automatically when you install a new app, driver, or update. So, you can use system restore Windows 10 for repair, even if you didn't make a restore point manually before.
Here is a tutorial for how to use system restore Windows 10.
Step 1: After click System Restore under Advanced options, click Nextin the Restore systemfiles and settings box.

Step 2: Select the restore point that you want to use in the list of results, and then click Scan for affected programs.
Tip: If you don't see the restore point that you want to use, select Show more restore points to see more.

Step 3: View the upper list of items that will be deletedin this restoring. Click Closeif you accept the deletions. (You can skip this step.)

Step 4: Confirm disks to restore and click Next. Then click Finish.
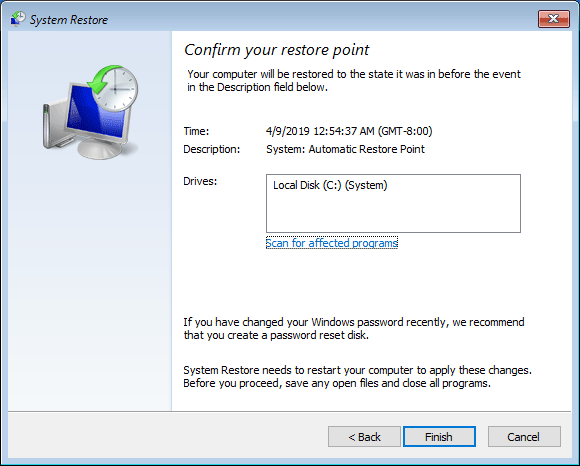
Step 5: A pop-up window warns that the restore process can't be interrupted once it starts. Click Yes to start it.

If you encounter problems in system restore process, click Easily Fix: Windows 10 System Restore Stuck (Focus on 2 Cases) for some help.
Option Six: Reset This PC
Note: If you've encrypted your computer, this option will need your BitLocker key to reset Windows 10.
This option will quickly restore Windows to its factory default configuration. If your computer has poor performance because of many installed applications, you could choose this option to reset Windows 10.
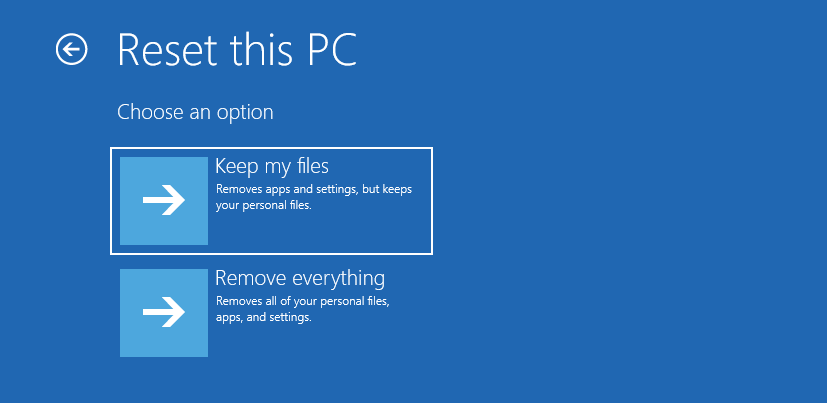
- Keep my files: This option attempts to fix software problem by reinstalling Windows 10. It will remove apps and drivers you installed and changes you made to settings while keeping your personal files.
- Remove everything: This option will reinstall Windows 10 and remove all your personal files, apps and drivers you installed and setting changes you made. If you decide to recycle or sell your computer, you should choose this one to avoid disclosure of personal information.
When you choose Remove everything, you will be asked whether you want to remove everything from all drives. If you want to resell your computer, clicking All drivesis recommended.

If you encounter problems in resetting your computer, click 3 Ways to Fix Windows 10 Reset Stuck at 1/66/99% Black Screen for some help.
Option Seven: Uninstall Update
If your computer has poor performancebecause of the installation of Windows10 updateor a new app, you can use this option to uninstall Windows update or application update so as to fix the computer problems. Pay attention to that this option is available only when you can enter Windows 10.
The tutorial is as follows.
Step 1: Open Settings>Update & Security>Windows Update, and then click Update history.

Step 2: Click Uninstall updates.

Step 3: Right click the update and then click Uninstallto uninstall Windows update.

Windows 10 Recovery Options FAQ
How do I get to recovery options in Windows 10?
You can get to recovery options by the following ways:
- In Windows interface, click the Start button and then select Settings; then, navigate to Update & Security > Recovery to click Restart now.
- In Windows interface, press "Shift" key while you are clicking Power> Restart button.
- When your PC can't boot, you can get to recovery options by forcibly shutting down your PC three times or through a Windows bootable drive.
Can I use a recovery disk on a different computer Windows 10?
As long as the system versions are same, for example they are Windows 10, you can use the recovery disk created in A computer on the B computer. But if the A computer's Windows version is different from B computer's, the recovery disk can't be used on the B computer.
How do I restore my Windows 10 operating system?
If your computer can't boot, you can restore the OS in WinRE through these steps:
- Enter WinRE.
- Click System Restore under Advanced options.
- Select a restore point.
- Confirm disks to restore.
- Start system restore process.
If your computer can boot up, you can restore OS from System Properties or restore PC from Command Prompt.
Here is the usage of common Windows 10 recovery options. Click to tweet
Your Advice Is Needed
If you want to knowthe usage of any other recovery options, leave a comment below, we may adopt your advice in the next update. If you still can't solve the computer problem, please email to [email protected] for help or leave a comment about the problem below.
How to Get Recovery Option in Windows 10
Source: https://www.minitool.com/backup-tips/windows-10-recovery-options.html
0 Response to "How to Get Recovery Option in Windows 10"
Post a Comment